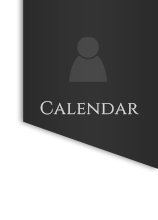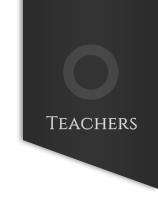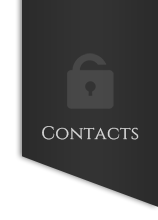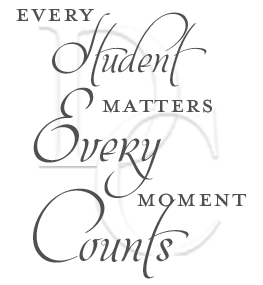Student and Parent Help Desk
Chromebook 3180 Case Install Tutorial
Chromebook 3180 Case Install
- Be sure to take all plastic off the case before snapping onto Chromebook.
- Put bottom part of case on first, make sure everything snaps on.
- Open up Chromebook and slide top part of case down onto the top part of the Chromebook, then make sure bottom sides snap in.
- You are done. :)
__________________________________________
How to Connect to WiFi on Chromebook
Connect to WiFi on Chromebook
- Down at he bottom right of the Chromebook screen you should see wireless Icon.
- Click on the wireless icon, and you should see the available Networks
- Click on the available networks icon and choose the one you want to connect to.
__________________________________________
Helpful Key Combo Shortcuts
| Key Combinations | What they do |
|---|---|
| Ctrl + Shift + Q(Press Q twice) | Log out of your Chromebook. |
| Alt + [ | Dock a window to the left side of your screen. |
| Alt + ] | Dock a window to the right side of your screen. |
| Ctrl + Show Windows Key | Takes a screenshot of whole Screen |
| Ctrl + Shift + Show Windows Key | Takes a screenshot of a selected part |
| Alt + Magnifying Glass | Toggles Caps Lock |
| Ctrl + Shift and - | Decrease Screen Scale |
| Ctrl + Shift and + | Increase Screen Scale |
| Ctrl + C | Copy selected content to the clipboard |
| Ctrl + X | Cut selected content and paste somewhere else |
| Ctrl + V | Paste content from clipboard |
| Ctrl + Z | Undo your last action. |
Helpful Links
Use Camera Features on your Chromebook
Using Google Classroom for Students
https://youtu.be/hGo1cIL1U9o
https://youtu.be/AVYfJ87lQlY
https://support.google.com/chromebook/answer/183101?hl=en